Результат урока:

В этом уроке Adobe Photoshop мы будем создавать анимированный блеск для драгоценностей. Этот эффект анимации с успехом можно применять для аватар, баннеров и просто для фотографий- блеск глаз, ослепительной улыбки, сережек... Я думаю, Вы сами найдете применение этому уроку. ;0)
Итак, откроем нужное изображение:

Три раза нажмем комбинацию клавиш Ctrl+J на клавиатуре, чтобы создать три копии исходного слоя. Наше окно слоев (F7) на данном этапе:
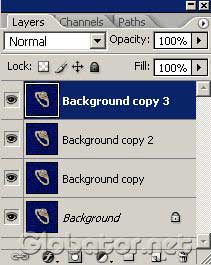
Берём
Brush tool (Кисть)

заходим в опции этого инструмента и выбираем набор кистей Assorted Brushes. Он является стандартным и идет вместе с Фотошопом.
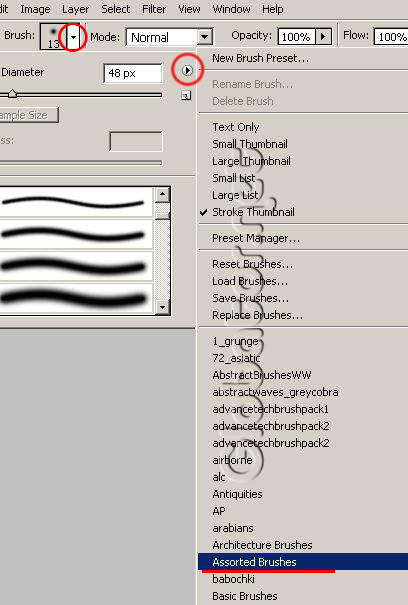
В появившемся окне жмем Ок:
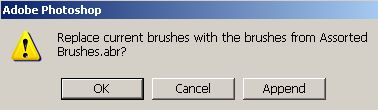
В списке кистей выбираем крестообразную кисть размером 48 пикселей:
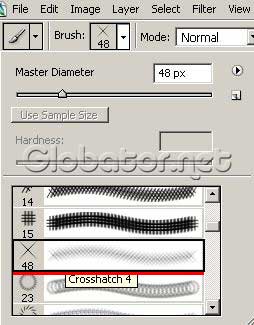
Жмем D, потом X на клавиатуре, чтобы установить цвет переднего плана на белый:

Убедимся в окне слоев, что у нас активен верхний слой:
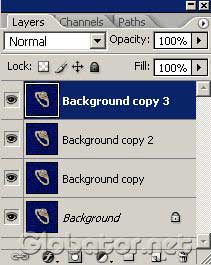
И кликаем на желаемом месте:

Затем делаем два верхних слоя невидимыми, кликнув на значках глаза, и переключаемся на второй слой:
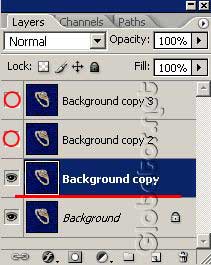
Затем ставим блеск в другом месте:

Переходим в программу Imageready, нажав на до боли знакомой иконке или Shift+Ctrl+M на клавиатуре.
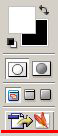
В окне анимации кликаем на треугольник, чтобы зайти в опции и выбрать
Make frames from layers
(Создать кадры из слоев):
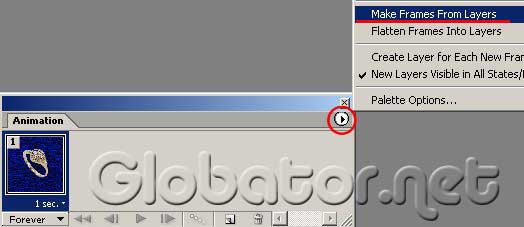
Остается выставить время задержки для каждого кадра:
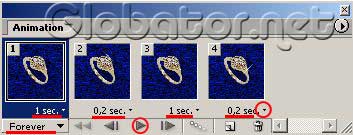
Режим Forever и нажать заветную кнопку Play:

Вы можете создавать сколько угодно блесков, менять цвет, кисти и добавлять различные эффекты. Этот урок- лишь основа для полета фантазии! Желаю творческих успехов!
|